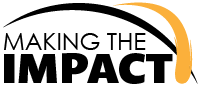FAQs
General Questions
Go to the Support Portal page. You should see a form to login.
If you have an account, put in your username and password to access the support dashboard.
If you don't have an account yet, you can create one by clicking the Create an account link below the login form. Once you create an account, you will be automatically logged in and can access the support dashboard to submit a ticket.
Once you are logged into our support portal, click the button to create a ticket.
You should see a form that lets you put in the subject, message, and priority for the ticket.
Once it's in our system we receive a notification about it and start working on it as soon as we can.
The support ticket system ensures that we receive your request and it will remain prominently in our system until we complete it.
Emails, texts, and calls are sometimes lost or missed and are much harder to track. This helps prevent messages or tasks from falling into the cracks.
The system also gives you a record of correspondence that you can easily access. So instead of digging through your emails, you can log into the portal and read through the ticket history.
Everyone forgets, so having a history helps hold us accountable and gives us all something we can refer to as needed.
Website Questions
To log into your website, you will typically be able to by going to https://yourdomain.com/wp-admin where you will be prompted to enter in your website credentials. Just replace your domain with your actual website domain name.
In some cases, we have had to move the login page to make your website more secure if it was being targeted by hackers. In that case the login page may be located at https://yourdomain.com/login or it may be set to another page.
If you need help, send us a ticket and we'll be happy to assist you and get you the login URL for your website.
We would be happy to assist you with that. To make a change to your website, you simply need to log into it using the account login we would have provided you, then you can access the WordPress admin to manage and make changes to your website.
All websites we install an easy to use page builder called Beaver Builder, which is the default editor for pages. For blog posts, the page builder may or may not be active - it depends on how your website was setup.
We have tutorials on how to use the page builder on our YouTube channel, which you can find here.
If you need one-on-one training through Zoom or if you would be interested in attending a webinar on how to edit and manage your website, submit a ticket to let us know and what you are looking to learn about so we can work on getting that setup.
We install a security plugin on every website to protect it from attacks. These attacks include something called "brute force" attacks. What this means is that hackers will repeatedly try to login within a short time, trying different passwords. The security plugin restricts the number of logins that can be attempted within a period of time.
Once that number is reached, the system blocks the IP address for a period of time to stop further attempts to access the account.
If you've been blocked, you have a few options:
- Wait it out. The block should be released after a period of time (4 to 12 hours or so, depending on the security settings used).
- Submit a ticket and we will manually remove the block as soon as we can.
- Use a different device that has a different IP address (for example, if you were blocked on your computer, you may be able to login on your phone).
- Use a VPN to change your IP address.
If you have purchased a domain or already have one, but you would like us to host your website for you, then you will need to update the settings for the domain name with your chosen registrar.
The exact steps to do this vary, as it will depend on the company you used.
Email Questions
If you have an email account hosted with your website, then you can log in using either a web browser and going to the web login, or adding the email account to your device(s) using an email client.
When we setup the account for you, we provide you with this information, but if you have lost it or don't know where to find it, you can submit a ticket and we will retrieve it for you.
The web login will typically be located at one of these servers:
https://dal205.arandomserver.com:2096/
https://dal221.arandomserver.com:2096/
You can add your email account to your devices using the general information below - just replace the email address, domain name, and password with yours:
Email address/username: you@youremailaddress.com
Password: yourpassword
Incoming Server: mail.yourdomain.com
IMAP Port: 993
POP3 Port: 995
Outgoing Server: mail.yourdomain.com
SMTP Port: 465
Authentication is required for both incoming and outgoing.
Set it to use SSL/TLS.
If you have any issues accessing your email account(s), submit a ticket and let us know and we'll be happy to help you.
There may be a number of reasons for this. The emails could be going into your spam folder. Log into your email account and check the spam folder, if the emails are not there submit a ticket and we will look into it for you.
If you are supposed to receive emails from a contact form or another form on your website but you aren't receiving them, you can check to see if there is a record of the submission on your website through the WordPress admin dashboard.
We install a form system called Fluent Forms which is how we create forms for your website. When you are logged into your website, you should see Fluent Forms listed in the black WordPress sidebar.
When you place your mouse cursor over it, you should see a menu pop up with some options. You can also click on Fluent Forms to see the options as well. Click on Entries. All the form submissions stored from the forms on your website will be found there.
If you are looking for entries from a specific form, you can click on All Forms from the menu option and then click on the appropriate form from the ones listed.
If you are using a different web host, they may block emails from being sent out from the website and you will need a separate system integrated to send out the email notifications.
If you have questions, you can always contact us or submit a ticket and we'll be happy to help you.
Because of spam, many institutions have started implementing more strict rules on what emails their servers can receive. This means that if an email doesn't meet the minimum requirements, they will reject it.
We have found that the primary way around this is to create a DMARC record for the email account domain name. While this isn't any guarantee that the email will go through, it has been proven to work for us from our experience.
Rules and technology are always changing, so if you're experiencing this issue, submit a ticket and we'll look into it for you.
To change your email password, you will need to use the web login using a browser.
The web login can be accessed by going to: https://dal205.arandomserver.com:2096/
Put in your login information and log into your email account.
Next you will need to scroll down until you see a section called Edit Your Settings. In that section you should see "Password & Security" - click on it.
You will now be prompted to enter your current password and specify the new password below it.
Once your password has been changed, you will need to update the password in any of the email clients (ie. Outlook, mobile email apps, etc.) that you have connected to it.
You can submit a ticket or contact us through chat or by text and will can reset the password for you.